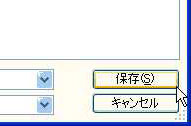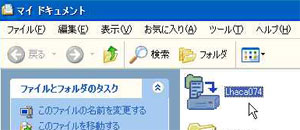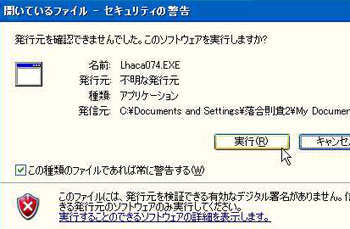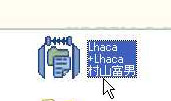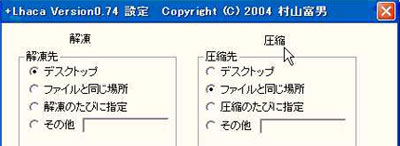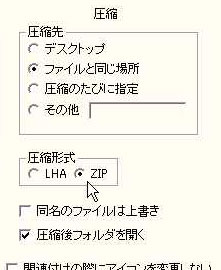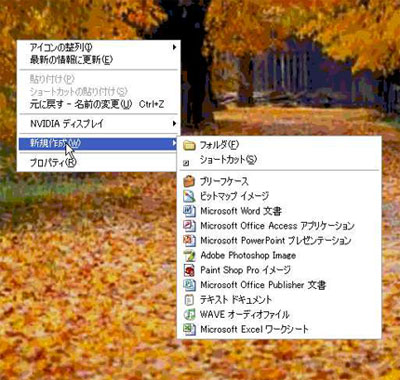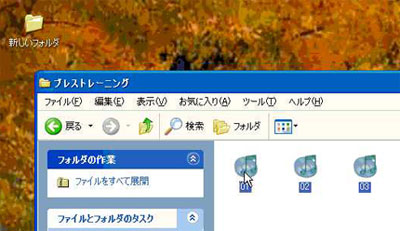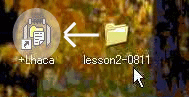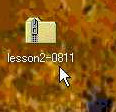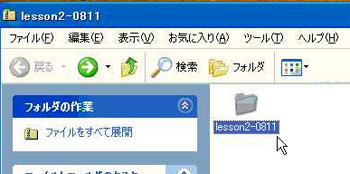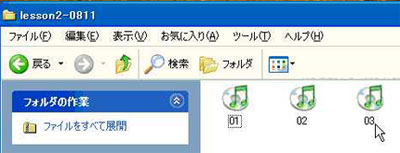|
複数の曲を送信する場合、お使いのメールソフト、サーバーによっては、容量オーバーなどでエラーになることがあります。
MP3ファイルを複数の曲を送る場合は、MP3ファイルを一つのフォルダにまとめ、そのフォルダを「圧縮」した上で、ファイルオクールなどの無料ファイル送信サービスを利用してお送りください。
ファイルオクール
http://www.fileocool.com/
簡単に大容量のファイルを送ることができる無料サービスです。
| 楽曲データ送信時におススメの方法 |
1.MP3ファイルを一つのフォルダに入れる。
↓
2・フォルダごと圧縮
↓
3.圧縮したファイルをファイルオクールで送る |
以下、圧縮の方法について説明いたします。
ここでは、圧縮するために、「+Lhaca(ラカ)」という無料ソフトを使います。
ちょっとその前に次のことを確認しましょう。
圧縮とは? A:その名のごとく、ファイルのサイズを小さくして保存することを意味します。
データなどを小さく圧縮することによって、インターネット上でのデータのやりとりを簡単にすることができるのです。
逆に圧縮されたファイルを元に戻すことを「解凍」といいます。
「解凍」に関しては、ファイルの解凍に特別なソフトウェアが必要ない場合もあり、
ダブルクリックすることでファイルが解凍されるというのもあります。
これを「自己解凍」といいますが、ここでは名前を覚える位で大丈夫です。
大体の意味がわかったら、手順を理解しましょう。
大まかな手順は下記のような感じです。
①http://park8.wakwak.com/~app/Lhaca/
URLをまずクリック。
すると「+Lhaca----2000年代の圧縮・解凍ツール」という
赤い文字の題名のページが出ることを確認。

②題名の少し左の「Lhaca074.EXE」というところをクリック。

③「ファイルのダウンロード・セキュリティの警告」と別枠で出てくるので、「保存」をクリック。

「名前をつけて保存」というのでパソコン側が「どこに保存するのか」を尋ねる画面が出てくるので、

自分の保存したい場所を選んだら「保存」をクリック。
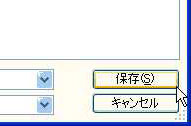
※保存先はきちんと自分で把握しておきましょう
④保存先に「Lhaca074」というのが出来ているか、確認する。
※ここでは「マイドキュメント」に保存したので、マイドキュメントを見ます。
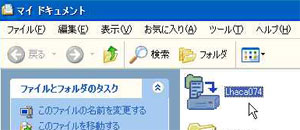
⑤新しく現れた「Lhaca074」をダブルクリック。
すると「開いているファイル-セキュリティの警告」という表示が別枠で出てきて
「実行」、「キャンセル」という2つの項目があるのを確認したら、
「実行」をクリック。
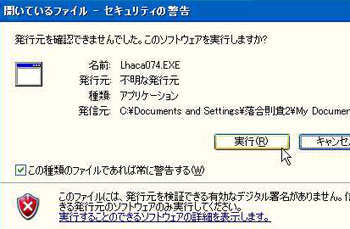
⑥すると「Lhaca074をインストールします」、という別枠の表示が出てくるので、

ここで何も触らず、そのままOK。
(ここで何かいじってしまうと、アンインストールが出来なくなる可能性があります。)
アンインストール= コンピュータ にインストール されたアプリケーションソフトを削除し、導入前の状態に戻すこと。
すると新しく「Lhaca」というアイコンが出てきたら、インストールは完了。
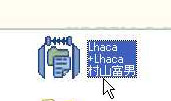
↑こういうアイコンの絵が出てきます。
~ 「Lhaca」の設定~
新しく出来た「Lhaca」のアイコンをダブルクリックすると、「設定」という画面が出てくるのを確認。
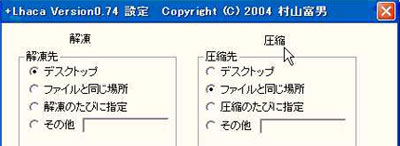
「圧縮先」を、自分の使いやすいところを選択する。
※デスクトップか、ファイルと同じ場所、というのを選択することをお勧めします。
その少し下の「圧縮形式」というところを「zip」を選択。
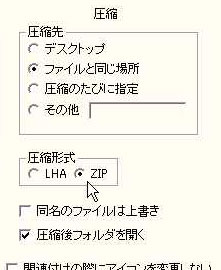
↓
OKボタンをクリック。

※ 逆に、解凍する場合は「解凍先」で選択しましょう。
⑦マイドキュメント上か、デスクトップ上で、まず、自分が送りたいデータをファイルにまとめる。
※方法
1.マイドキュメント、あるいはデスクトップ上でアイコンの何もないところで右クリック。
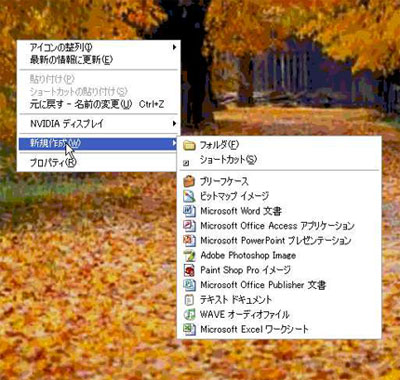
2.新規作成、の中の「フォルダ」を選ぶと、「新しいフォルダ」という名前の新しいフォルダが出来る。

その中に、自分が作ったmp3データ(音符のマーク)をその中にドラッグしながら全部入れる。
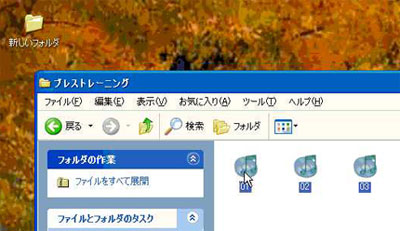
⑧そのフォルダをクリックしたまま、先ほどインストールした圧縮ソフトアイコンの上に移動させる。上にのせたら、手を離す。
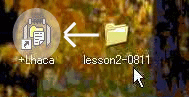
⑨しばらくすると、先ほど設定した場所に新しくジッパーマークのついたフォルダが新しく出来ているかを確認する。
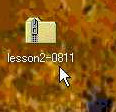
↑※こういうマークが出てきます。
※名前も、後になって自分が分かる名前にしましょう。
(ここでは、lesson2-0811という名前にしてみました)
最終確認をしましょう。
※ジッパーマークのフォルダの中身がどうなっていれば良いか、最後に確認をします。
出来上がった圧縮データ(ジッパーの付いたフォルダ)をダブルクリックする。
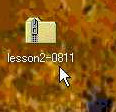
中にあるファイルをさらにダブルクリックすると・・・・
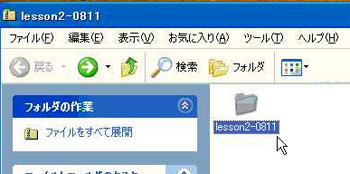
このように、mp3音源が自分が先ほど入れた分だけ入っていればOK。
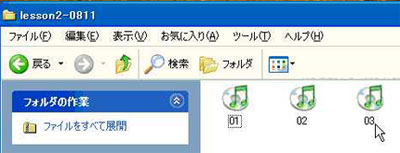
これで、圧縮フォルダの中に、確実に「01.02.03」という、3つのmp3データが入っていることを
確認できます。
ちゃんと出来ましたでしょうか?
間違いなく、送りたいデータが入っていたらOKです。圧縮したフォルダをそのまま、ファイルオクールなどの無料ファイル送信サービスを利用してお送りください。
以上、圧縮の方法でした。
よく聞く用語集・その1☆ 拡張子(かくちょうし)
みなさま、「拡張子」という言葉を聞いたことはありませんか?
今日覚えた「圧縮」でも拡張子、というのが関わってくることがあります。
一体どういうものなのでしょうか?
一言で解説すると、拡張子=ファイルを見分けるための名称です。
皆さん、ファイル名のお尻に ピリオド以下に付けられる3文字のアルファベットを見たことはありませんか?
このピリオド以下の3文字のアルファベットが、まさに「拡張子」と呼ばれるもので、
拡張子をつけないと、パソコン側がうまく認識しない場合もあります。
さて、拡張子にはどのような種類があるのでしょうか?
少し覗いて見てみましょう。
まず、みなさんがよく使う「iTunes」の設定の中にある、音楽に関係のある拡張子を見てみます。
| WAV |
WINDOWSでの標準のサウンド形式、未圧縮ではすごく大きい。 |
| AIFF |
AppleInterchangeFileFormatの略で、Macの標準サウンドファイル。 |
| MP3 |
MPEG1 AudioLayer3の略で、なんと未圧縮WAVの10倍の圧縮率。 |
拡張子は、音楽データののみならず、一般的なテキスト的なものも、ホームページを作る時使われるもの、それから、写真などのイメージを作成する時使われるものもあります。
まずは、一番身近にある、音楽データに関係する拡張子を覚えておくことをお勧めします。
1つ1つ覚えていきましょう!! |
>> topにもどる |